email marketing
Boost ROI with email marketing
Self-serve tools for marketers to create, deliver and optimize highly-personalized emails that increase overall marketing impact.
First name
, invite your team today.
Invite your team to start collaborating on user insights today.
Estimated 31% open rate





Shift is made for teams
Shift gives teams a way to discover, consolidate, and align on users needs. Invite your team to start collaborating on user insights today.
Invite my team
Attribution
Subscription change where plan is Pro
MRR
How it works
Designed to be opened
Send the right message at the right time, without waiting for design or the data team.
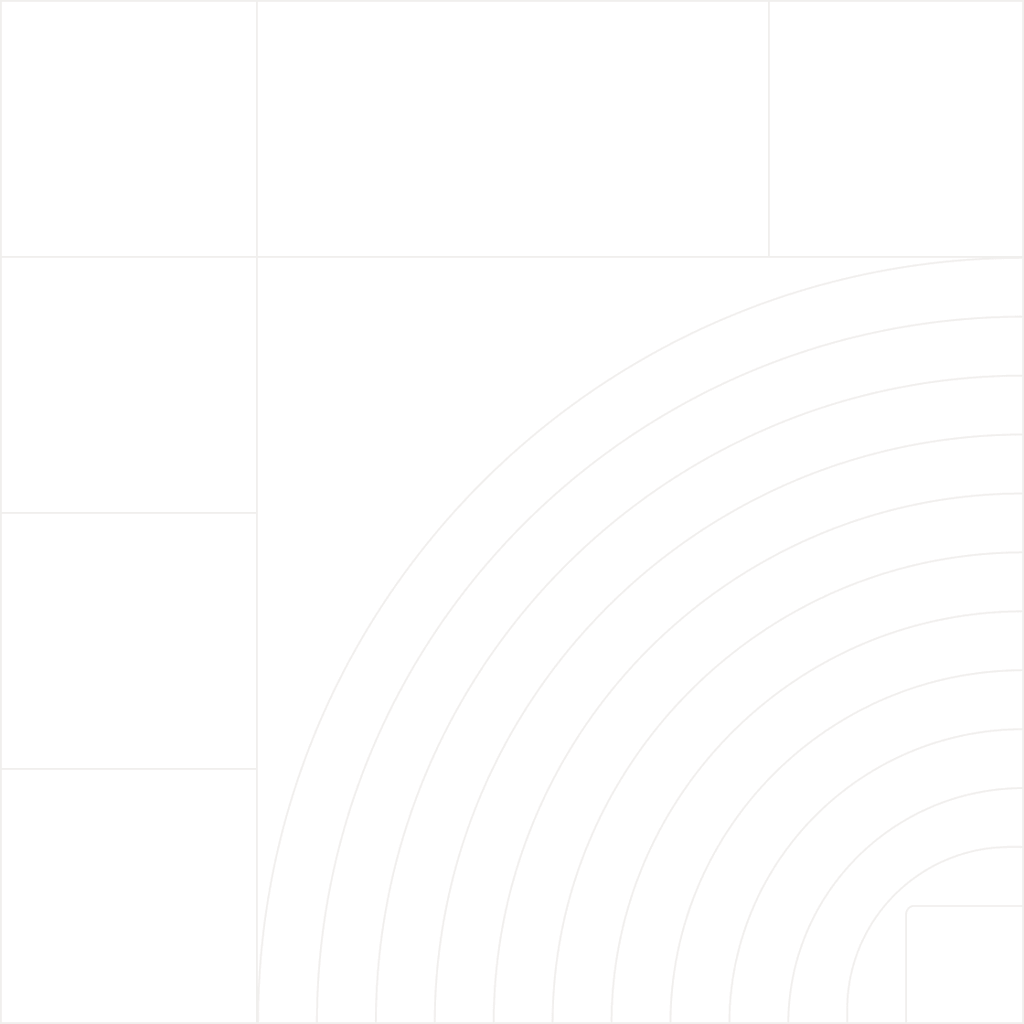

First name
, welcome to Shift!
We’re excited to have you on board. Finish the onboarding checklist to get started.
Create your first project
Create a style guide

First name
, welcome to Shift!
We’re excited to have you on board. Finish the onboarding checklist to get started.
Create your first project
Create a style guide
A/B TEST MRR ATTRIBUTION
Welcome to Shift,
First name
!
We are excited to have you on board.
Estimated 31% open rate
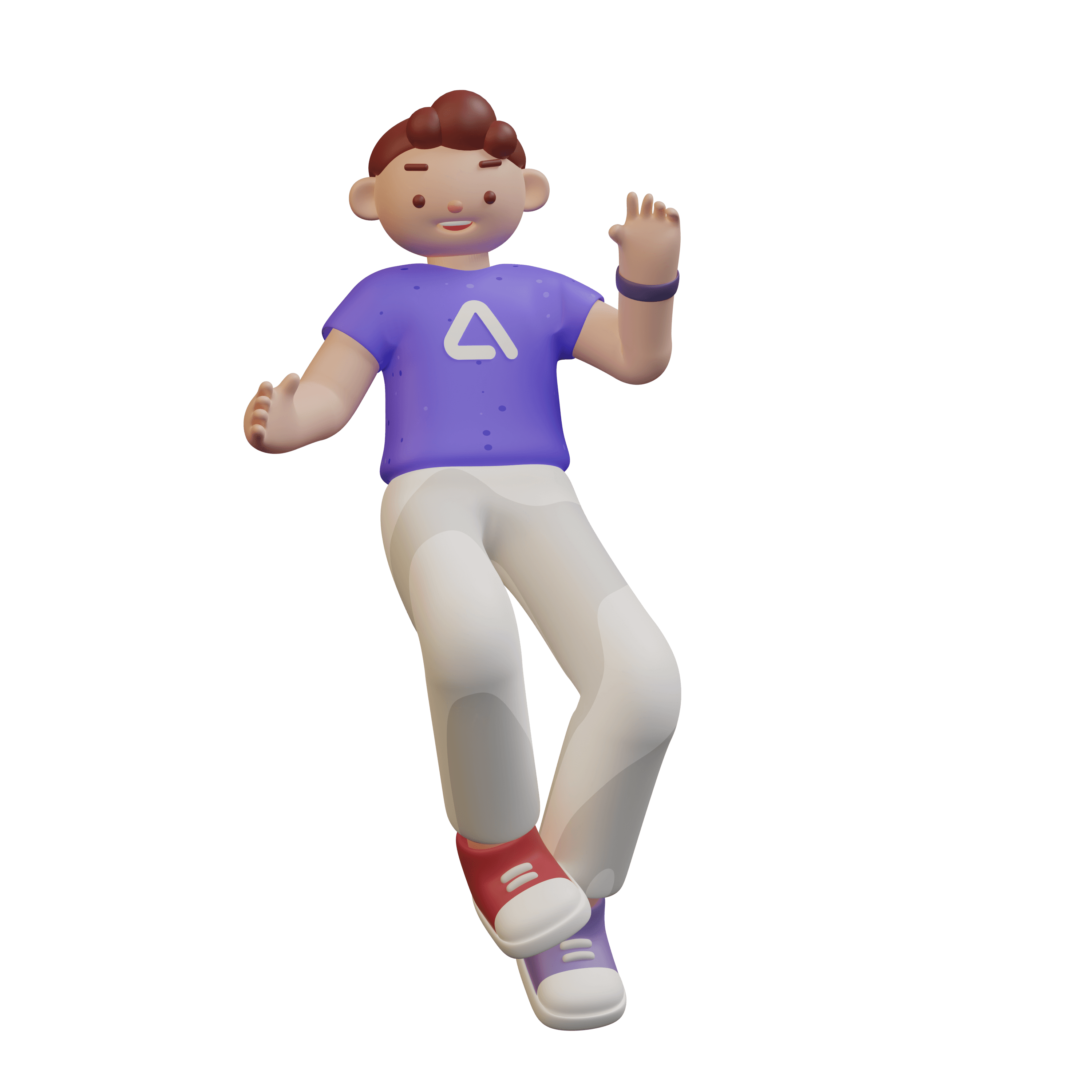


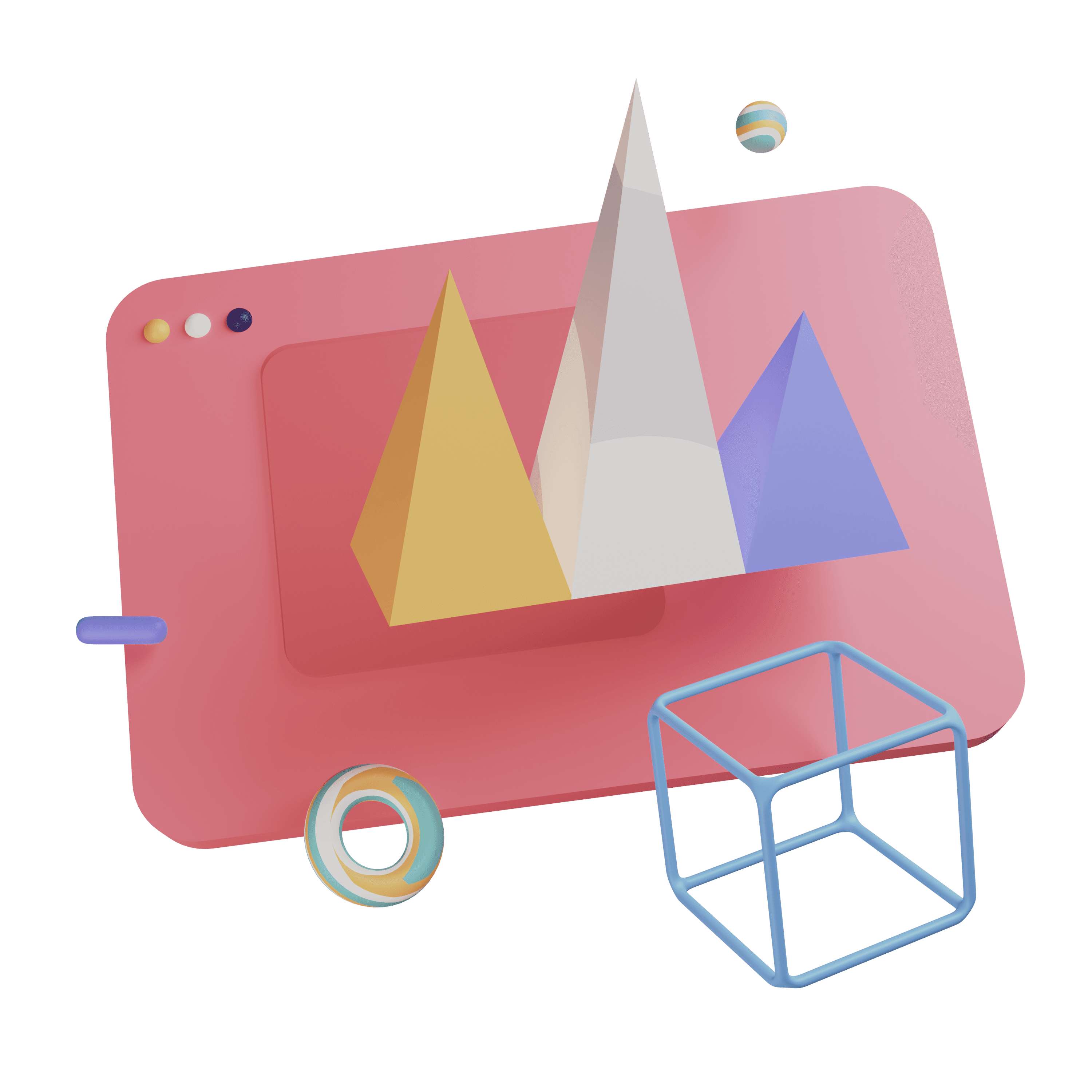
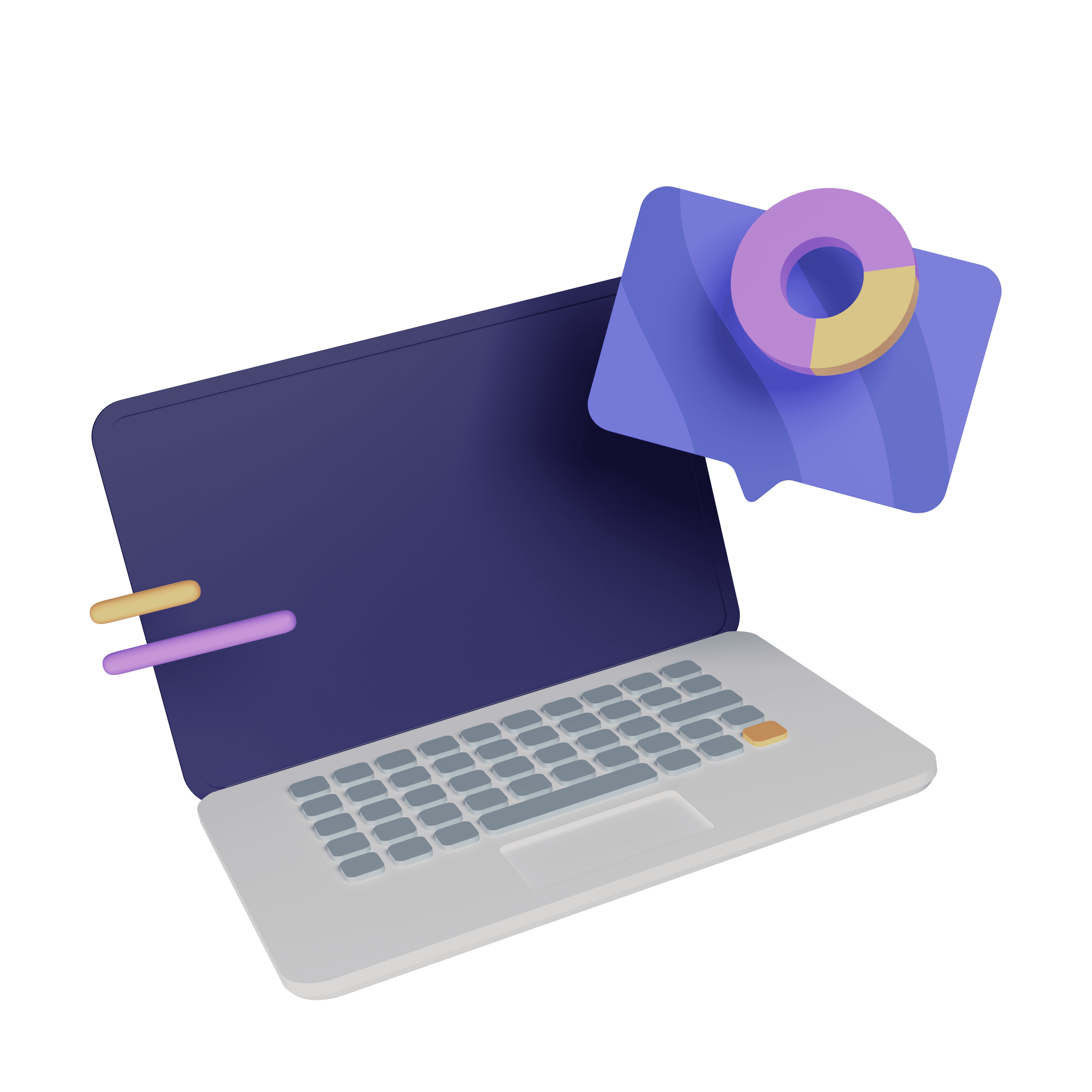

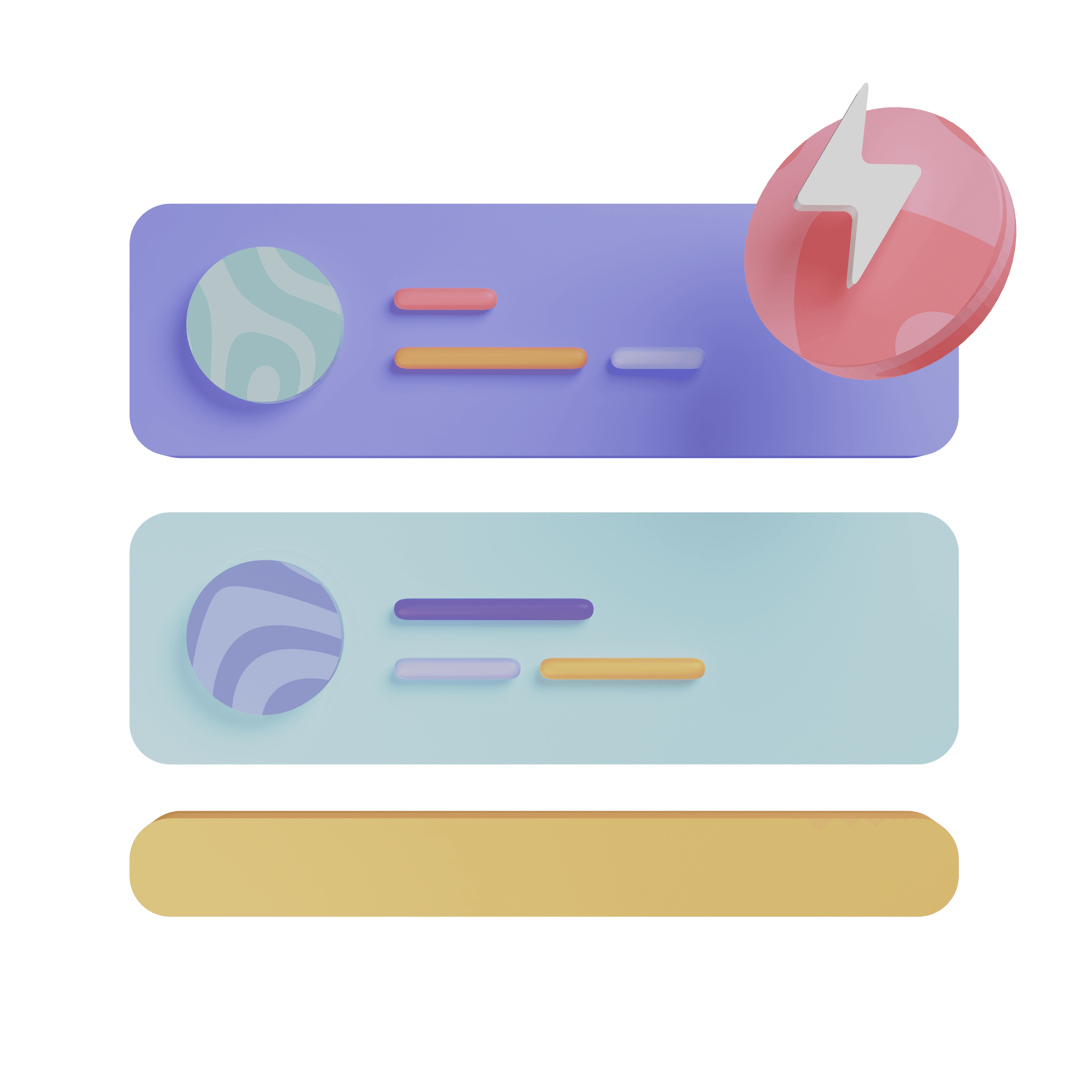
First name
, welcome to Shift!
We’re excited to have you on board. Finish the onboarding checklist to get started.
Create your first project
Create a style guide
Dynamic
widget
Filter
New campaign
Lead score is greater than
🔥
🔥
🔥
🔥
🔥
and
Member of audience Retargeting
and
Stage is Lead
First name
, you’re not still using slides?!
Make the Shift and build a winning deck
Estimated 27% open rate

First name
, welcome to Shift!
We’re excited to have you on board. Ready to get started building beautiful presentations?
Find the right audience
Use complete, real-time customer data to build dynamic or static audiences.
Send beautiful, personalized emails
Report and optimize
Self-service tools
Create emails with ease
Use drag-and-drop tools and a built-in brand guide to quickly spin up marketing emails, no matter how technical or design-savvy you are.


Templates and HTML
Get started quickly with pre-built templates, or use HTML for full control over your emails.

Asset manager
Easily organize and find all your emails, with an overview of where they’re being used.

User permissions
Stay in control of your brand by managing who has access to create emails and campaigns, and who has access to send them.
Integrated CDP
Stand out with timely, engaging messages
Nudge recipients toward your target action with emails that are delivered at exactly the right time, with rich personalization and contextualized content.
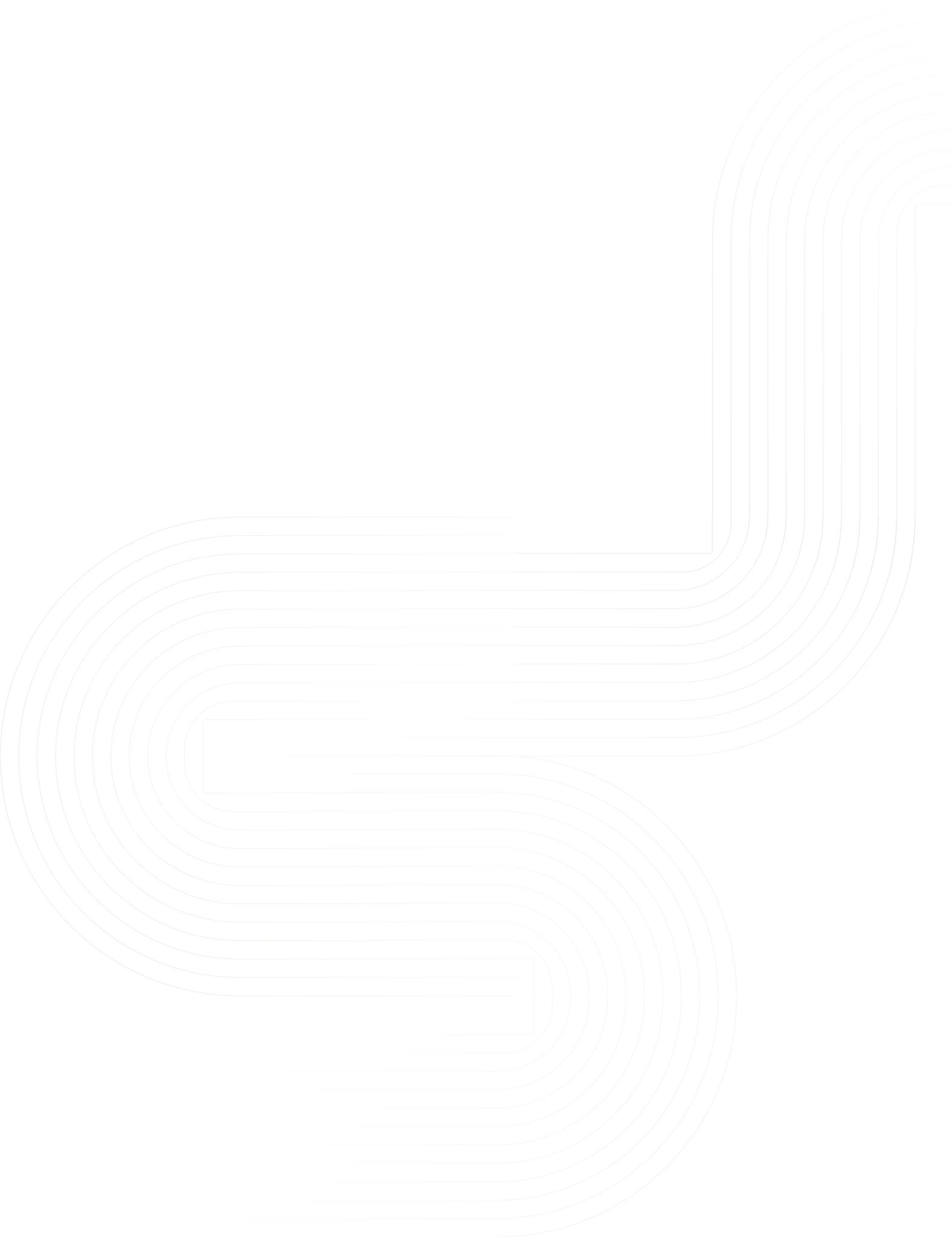



Dynamic content
Use widgets to add dynamic content from a JSON endpoint.

Timezone delivery
Deliver emails at the right time with local timezone delivery.

Multilingual marketing
Deliver the correct translation to your recipients, automatically.
IMPROVE DELIVERABILITY
Land the inbox
It doesn’t matter how great your emails are if no one opens them. Get tools and access to experts to improve email deliverability and open rates.
TUE
19

WED
20
THU
21

Michael @ Shift
now
Hi Sarah, you’re not going to want to miss this...

5m ago

Transactional emails
Ensure critical emails make it to the inbox.

Automatic resend
Resend unopened emails with a different subject to improve open rate.

Branded link tracking
Improve email deliverability with branded link tracking.
AUTOMATION & ANALYTICS
Scale email impact
Automate repetitive tasks and integrate emails into omnichannel campaigns, plus optimize with A/B testing, to extract more value from your email marketing automation platform.
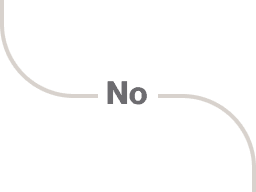
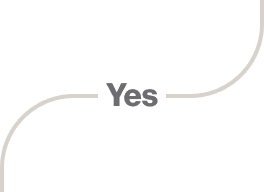







Revenue attribution
See the bottom line impact of your campaigns and overall email marketing strategy.

AI predictions & suggestions
Know the open rate before you hit send and get suggestions to improve them.

A/B testing
A/B test subject lines, content, from name and send time.

“Ortto has followed me throughout my career. It’s a tool that unlocks a ton of potential within a business, and the beauty of it is that it grows with you.”
Brandon Leong
·
VP of Marketing and Growth
Templates
Start with a template, then make it yours.
Send your first email faster with a library of customizable email templates.
Frequently asked questions
What makes Ortto's email marketing automation software different from others?
What types of email marketing campaigns can you create?
Are there any pre-built templates in Ortto’s email marketing management platform?
Is it easy to create custom email designs with Ortto’s email marketing tools?
What platforms can I integrate with to deliver email marketing campaigns?
How can I best optimize my email marketing campaigns?
Pricing
Integrations















