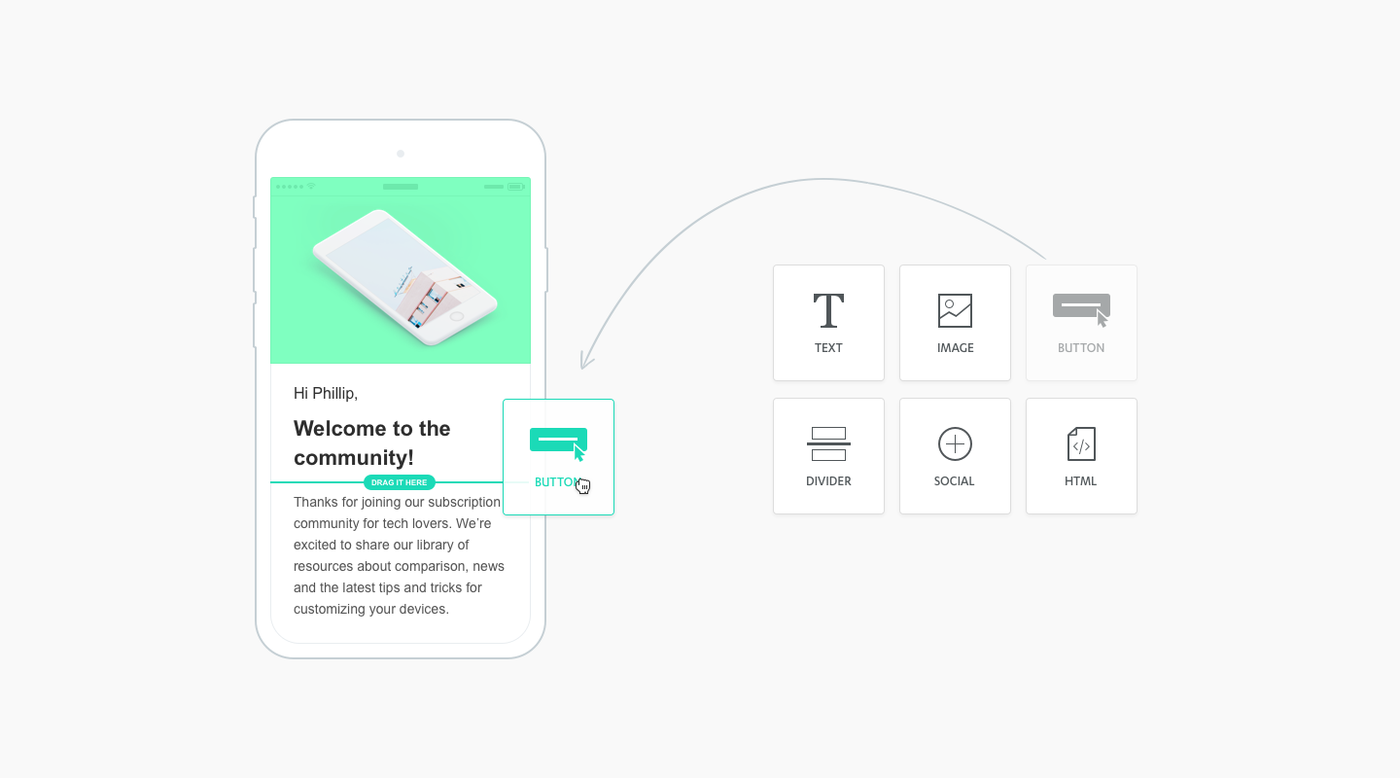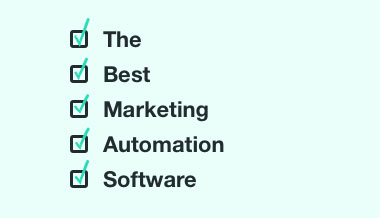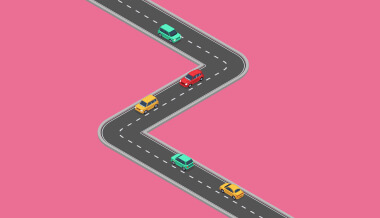December 13, 2017
Today, we’re thrilled to introduce Autopilot’s Advanced Editor to help you create beautiful, responsive emails in minutes.
With the new email editor, you can now fully customize your emails with simple drag and drop editing, save templates, and preview your emails on desktop and mobile. Watch this quick 4-minute video to see how it works: Autopilot Advanced Email Editor.mov
Quickly design emails with simple drag and drop editing
Autopilot’s Basic Editor allows you to create text-based emails or upload HTML email designs. But if you aren’t familiar with HTML, you can create completely custom emails using the Advanced Editor with no coding. Simply select the “Start Blank” option under “Advanced Editor”.
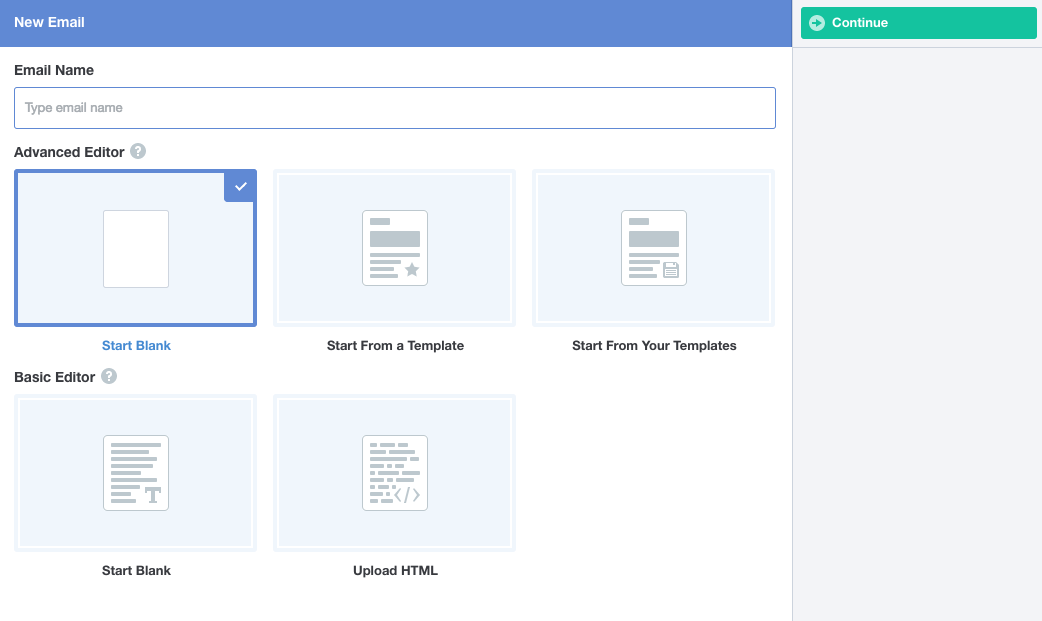
The editor is divided up into three tabs: Content, Structure, and Body. The Content tab allows you to insert easy-to-use elements like images, call-to-action buttons, social media links, and text blocks.
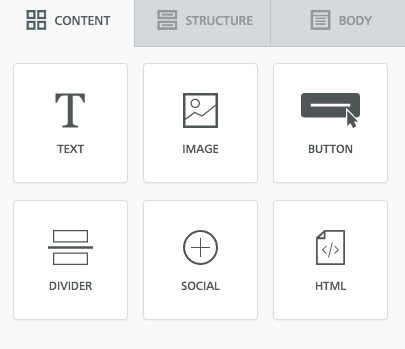
You can quickly organize, rearrange, and clone entire rows or individual content elements simply by dragging and dropping. Removing sections is easy too, just click the trash can.
All text blocks including your subject line and body copy accept personalization variables which are sometimes called “merge tags.” So if you want to craft a personalized message for your readers, you can insert fields like first name, company name, or job title.
The Advanced Editor also allows you to upload images and save them to folders for later use. Once you’ve inserted an image, you can resize it and edit it to your liking directly in the editor.
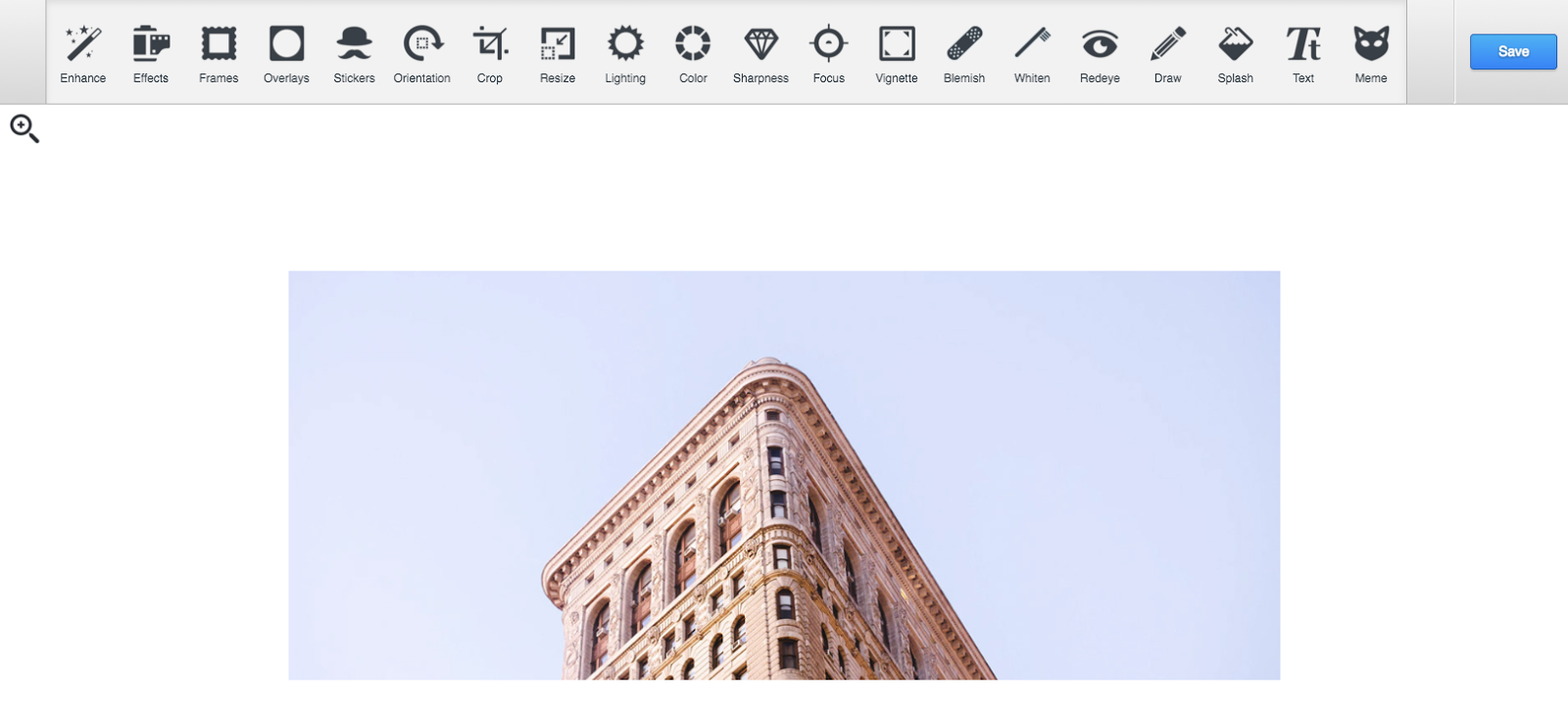
The Structure tab helps you arrange your content. Put three images next to each other, try out a two-column format, or insert a full-width header by dropping blocks into your email.
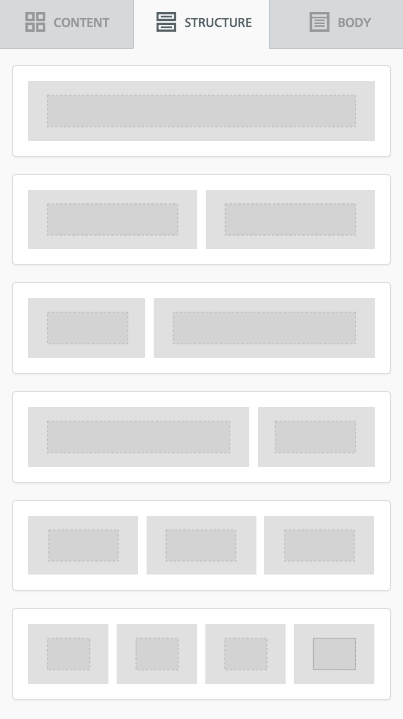
When you click on the Body tab, you can adjust properties like background colors, fonts, and content area width.
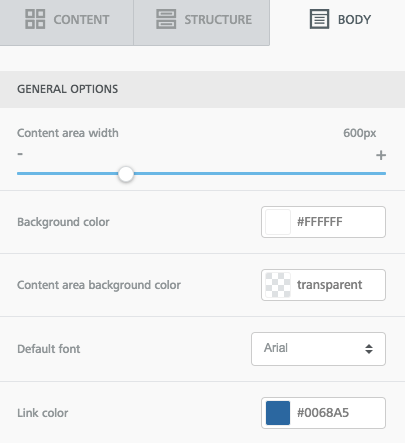
Together, these features give you the flexibility and functionality to create emails that match your brand’s style. All without writing a single line of code.
Preview your emails on desktop and mobile
Emails you create with the Advanced Editor come with a “responsive design.” Meaning, the emails respond, or adjust, to a screen’s size and look good on every device.
With the Advanced Editor, you can see exactly what your responsive emails will look like on desktop and mobile by selecting “Preview” next to the “Send Test” button in the bottom right corner.
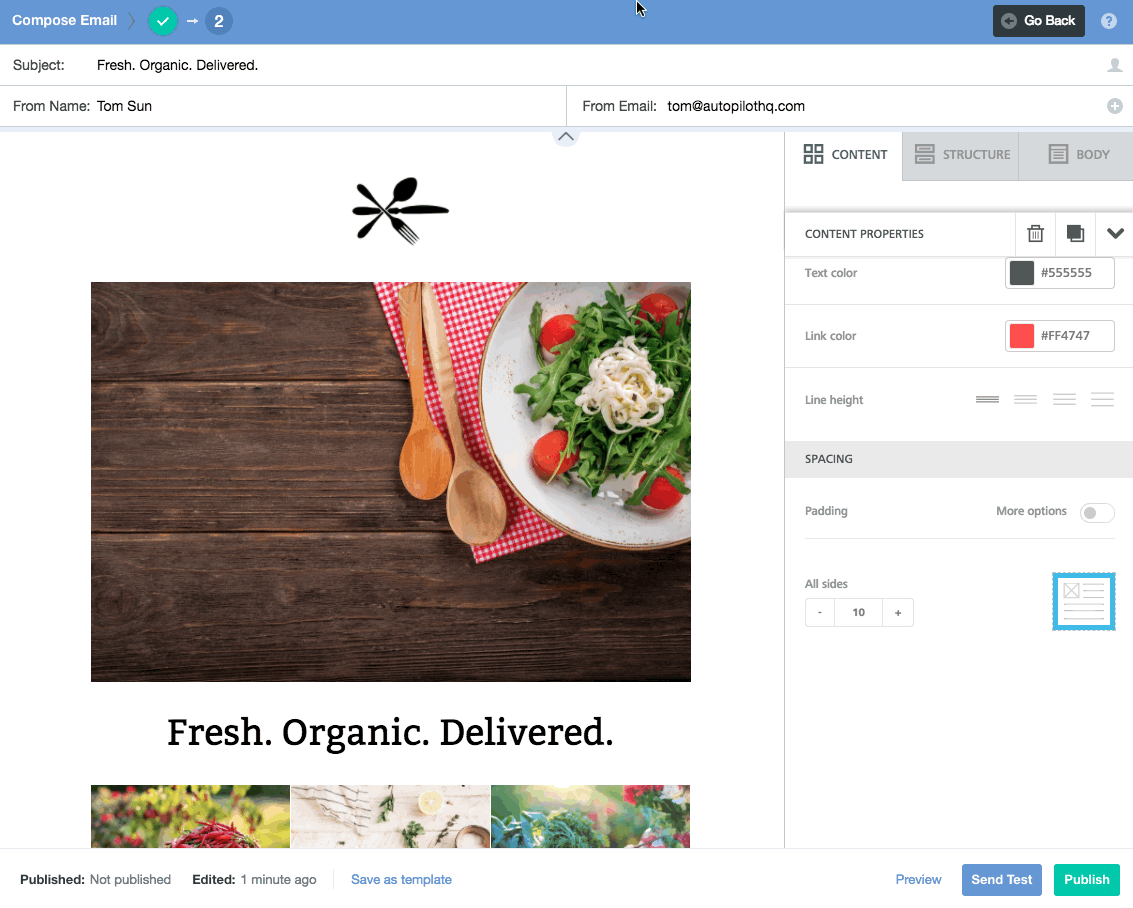
Save email templates for your team to re-use anytime
The Advanced Editor allows you to start from a template you made previously. So if you send regular product announcements, for example, instead of duplicating an existing email you can start from a template. You can also keep nurture emails consistent, create an email from each of your sales reps, and prep an email newsletter without starting from scratch.
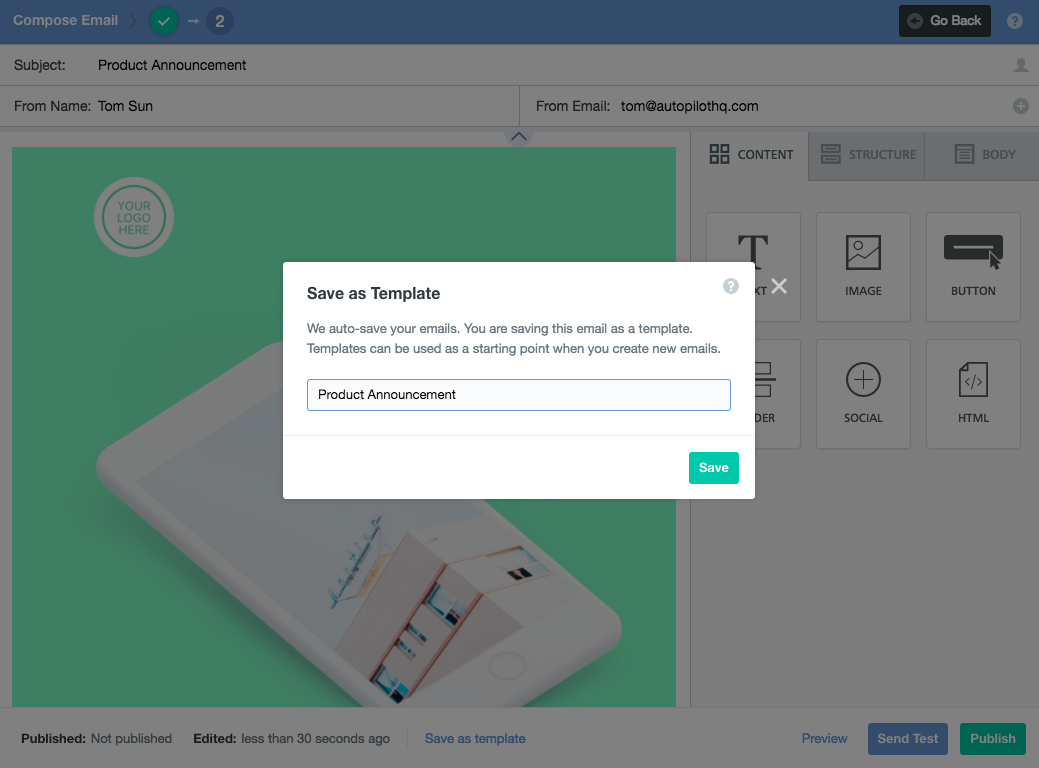
When you are ready to save an email as a template, click “Save as template” at the bottom of the Advanced Editor, then give your email a name and “Save.” You can now access this template to use as a starting point when you create a new email by choosing “Start From Your Templates.” If you’d like to update an existing template, save the new version under the same name and Autopilot will replace it.
Choose and edit ready-to-use email templates
If you want to create beautiful emails with as little effort as possible, select the “Start From a Template” option. You’ll be able to choose and edit a pre-made template from our ever-growing library. Here are a few examples:
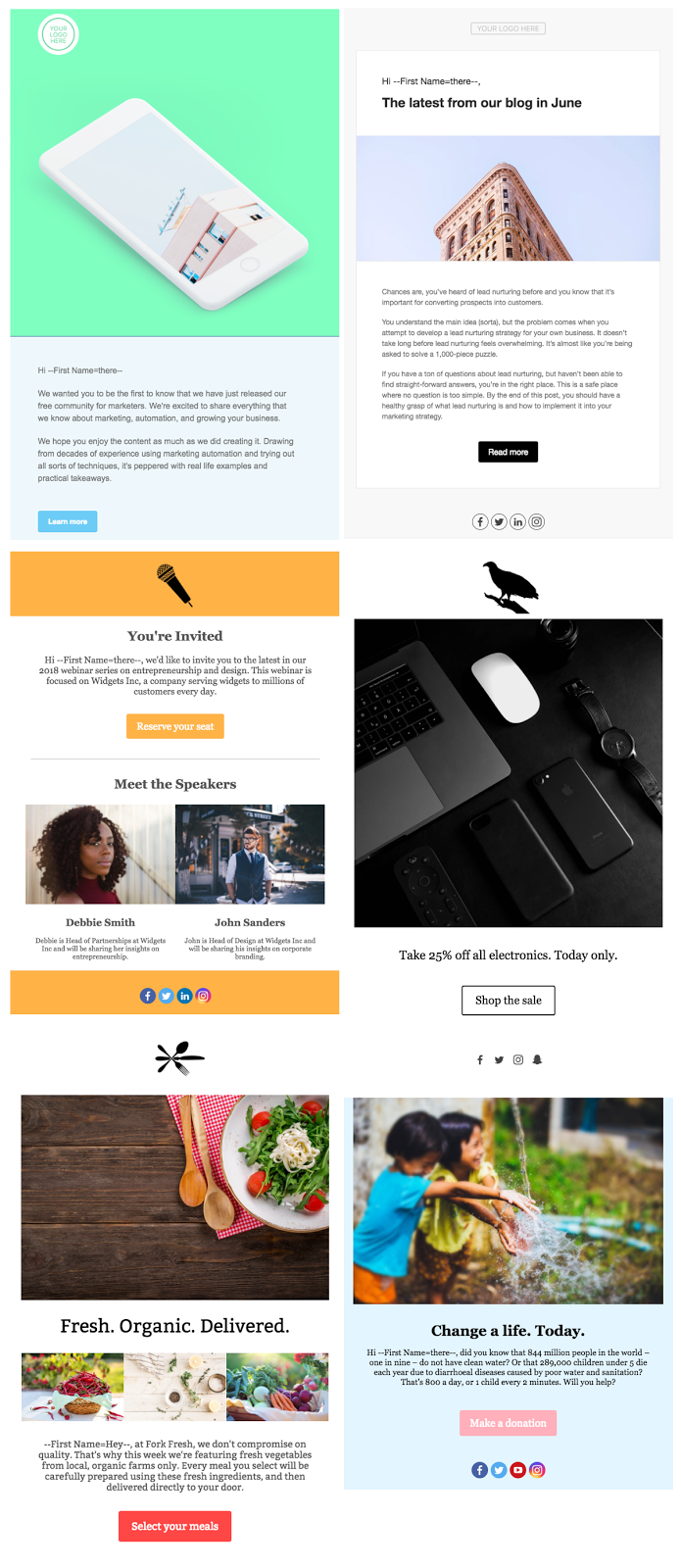
We’ll continually add more templates so you never have to start a design from a blank screen. Share your feedback on what to create next.
Create an #emailonautopilot and win
We’re excited to see the emails you design with the Advanced Editor. Try it yourself by signing up for an Autopilot free trial or by logging into Autopilot if you’re an existing customer. To sweeten the deal, we’re running a competition for a $100 Amazon gift card. For a chance to win, follow these instructions:
- Design an email using the Advanced Editor
- Take a screenshot of the email
- Share your email with @AutopilotUS on Twitter using the hashtag #emailonautopilot
On Wednesday December 20th at 5 PM PST, we’ll choose the best design and announce the lucky winner!
This contest has ended. Congrats to @FazalGTA! Check out the winning email design.